|
This command creates a curve. A curve can be a simple sequence of lines, but it can also consist of multiple outlines, which each are any sequence of lines, Bézier curves, and circular arcs.
For basic information on this type of object, please refer to Surfaces and Curves (Introduction).
The start point of the curve can be entered with the mouse by clicking at any point in the drawing.
    
For subsequent points, use the buttons in the Parameter Window to select the type of drawing elements to append to the curve. By default, lines will be added. The input changes depending on the chosen element type:

Lines will be added to the previously specified curve. Their end points can be positioned anywhere.
| Several points can be entered one after another. The curve is extended from the end with a series of lines through all subsequently entered points. These points can be entered with the mouse by clicking anywhere in the drawing. |

Lines will be added tangentially to the previously specified curve.
| Several points can be entered one after another. The curve is extended from the end with a series of tangential lines defined by all subsequently entered points. These points can be entered with the mouse by clicking anywhere in the drawing. |

Circular arcs will be added to the previously identified curve. The circular arc is determined by two end point and a point through which it should run.
| The end of the circular arc can be entered with the mouse by clicking at any point in the drawing. |
| The point through which the circular arc should run, can be entered with the mouse by clicking anywhere in the drawing. |

Circular arcs will be added to the previously entered curve. The circular arc begins tangential to the specified curve and ends at a specified point.
| The end of the circular arc can be entered with the mouse by clicking at any point in the drawing. |

Circular arcs will be added to the previously specified curve. They are determined by specifying a center point and the end angle.
| The center point of the circular arc can be entered with the mouse by clicking anywhere in the drawing. |
| The end angle can be entered with the mouse, by clicking anywhere in the drawing. The position clicked on, relative to the center point, determines the end angle. |
| The resulting arc is determined by the current arc direction setting. This can be changed using the command Toggle Arc Direction (F2), with the F2 key or the button in the panel. If the arc direction is positive, then the arc is drawn from the current curve end point to the end angle in a mathematically positive (I.e. counterclockwise) direction. If the arc direction is negative, then the arc is drawn from the current curve end point to the end angle in a mathematically negative (i.e. clockwise) direction (see graphic). |
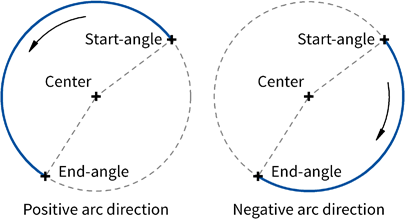
| The final appearance of the arc is shown while it is being drawn, and alters instantly if the arc direction is changed while it is being entered. |
The arc direction of existing arcs is unaffected. To change the arc direction of a circular arc within a curve, use the command. Trim Curve > Edit.

Bézier curves will be added to the specified curve. The Bézier curve direction is fully independent of the current curve direction.
| The first pivot point determines, through its position relative to the current curve endpoint, the initial steepness of the Bézier curve, and by its spacing the size and curvature of the Bézier curve. The pivot point can be entered with the mouse by clicking anywhere in the drawing. |
| The end point of the Bézier curve can be specified with the mouse by clicking anywhere in the drawing. |
| The second pivot point determines, through its position relative to the end point of the Bézier curve, the final gradient of the Bézier curve and, by its distance, the size and curvature of the Bézier curve. The pivot point can be entered with the mouse by clicking anywhere in the drawing. |

Bézier curves will be added to the previously specified curve. The Bézier curve starts tangential at the previous curve's end point which ensures a smooth transition.
| The first pivot point determines, by its distance from the current end point of the curve, the size and curvature of the Bézier curve. The pivot point can be entered with the mouse by clicking anywhere in the drawing. A perpendicular is dropped from this point to a straight line running in the current direction of the curve, to determine the final pivot point. |
| The end point of the Bézier curve can be specified with the mouse by clicking anywhere in the drawing. |
| The second pivot point determines, by its position relative to the end point of the Bézier curve, the final gradient of the Bézier curve and, by its distance, the size and curvature of the Bézier curve. The pivot point can be entered with the mouse by clicking anywhere in the drawing. |

This calls the "Options Curve / Surface" dialog, in which you can modify the current direction for "tangential".
In many cases it is better to draw all the partial objects (lines, circular arcs, etc.) and then merge them together using the command Trim Curve > Assemble.
The sequence of point entries is repeated until the entry is ended by pressing the right mouse button or the  button. button.
A curve entered directly with this command can consist of up to 2,000 points, whereby a line requires one point, an arc requires two points and a Bézier curve requires three points. If this limit is reached during input, no further point inputs will be accepted.
The curve created is assigned to the currently active layer. It also contains a reference to the currently active pen.

The multiline function can only be used if the curve consists of exactly one outline and only lines.
A quick reminder: All point entries can be undone step by step using Previous Point (ESC) or by pressing the ESC key. This enables incorrect entries to easily be corrected without having to identify all objects again.
|

